By Greg Frick, Senior Consultant | August 6, 2024
You are licensed for Microsoft Copilot … now what?
A great company intranet is essential for an organization to host its most trusted information and news, fostering effective communication and easy access to critical resources. Microsoft 365 offers a versatile suite of features to create a great intranet experience based in an engaging presentation, up-to-date content, easy findability, and good structure and processes.
Copilot Welcome Email
You will receive a welcome email when the Microsoft 365 Copilot license has been assigned to your Microsoft 365 account:
“Welcome to Microsoft Copilot (Microsoft 365)!”
This email introduces a few terms that you hear again and again on your Copilot and AI journey.
“Copilot combines the power of large language models (LLMs) with your content in the Microsoft Graph and Microsoft 365 apps to turn your words into the most powerful productivity tool on the planet.”
To get started with Copilot, I will provide two short working definitions:
- The LLM is the universe of information that Copilot will use when responding to your questions or instructions (aka Prompts). This vast amount of information is programmatically processed and prepared so that it can be used to generate text in response to your prompts (e.g. “What are the first five tasks for organizing an outdoor wedding?”).
- Microsoft Graph can access a wide range of information and activities within Microsoft 365. This includes data from core services like Outlook, Excel, Word, PowerPoint, OneDrive, OneNote, Teams, and more.
Accessing Copilot
Accessing Copilot is straightforward: When you are signed into Microsoft 365 with your work account, you will find the Copilot icon in your Edge Browser and Microsoft Applications.
Whether you’re using Outlook, Word, Microsoft 365 home, or other Microsoft App, Copilot adapts its answers to provide context-specific assistance.
Copilot responds to prompts based on where
you are when you click the Copilot icon.
You will see Copilot icons on your Microsoft 365 Apps and Pages. Clicking the Icon will open Copilot chat in either a side panel or inline.
Copilot User Interface Elements
Copilot Chat interface provides many elements that are designed to help you get the most out of Copilot. These elements are small and easy to overlook, so practice using the following controls:
- Example prompts – Provided in the chat window and from Copilot Labs. Try a few to get used to the experience. Enjoy immediate productivity gains with these well-constructed examples.
- Chat History – A little clock icon with an arrow. See what you’ve asked Copilot in the past
- Refresh – An icon above the chat box. Refreshable list of additional prompts will generate when you get started.
- Example Prompts icon – In the chat box, another way to view contextual sample prompts as well as access prompts from Copilot Labs.
- Microphone icon – This is in the Chat box and when you select it, and you have a working microphone you can speak your prompts to Copilot.
Understanding these elements is key to utilizing Copilot to its fullest, making your digital navigation both effective and enjoyable.
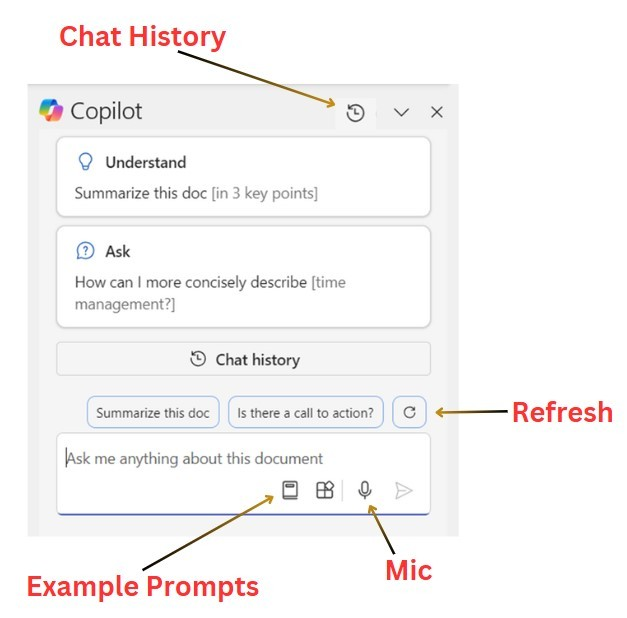
The Art of Prompting: Communicating with Copilot
A clear goal is paramount for effective communication. For instance, the Copilot prompt “Catch me up on emails from the past day. Organize and summarize by topics” sets a clear objective and it provides context.
Prompts are your side of the conversation with Copilot.
Microsoft emphasizes the importance of including a clear goal, context, expectations, and source for a prompt to yield the best results.
Exploring Copilot
I evaluated Copilot chat across various platforms including Outlook, Teams, Microsoft 365, PowerPoint, and Word using the same prompt to compare its behavior. Initially, I tried a Microsoft example prompt in Outlook, Teams, and Microsoft 365; each app summarized email activity with varying outcomes, as outlined in the table. Then I applied the prompt in PowerPoint and Word to observe the differences.
Example prompt in Outlook, Teams and Microsoft 365
Example Prompt: “Catch me up on emails from the past day. Organize and summarize by topics”.
Outlook – returned a summary of 10 topics, that referenced 10 emails (the topics closely matched the email subject lines)
Teams – returned a summary with 5 unique topic headings, that referenced 6 emails
Microsoft 365 (formerly Office.com) – returned a summary of 6 unique topics headings, that referenced the same 10 emails as the Outlook response
Copilot had access to emails in each example, but Copilot responded differently based on the App I used. The results differed in how many emails were summarized and how they were organized. I can’t explain this behavior exactly but since Copilot is tuned for each App it is integrated with the results probably reflect this tuning. For example, the topics returned for my test in Teams seem to reflect workloads or activities you may conduct on the Teams platform. The topics returned in for Microsoft 365 seem more general and related to the content of the emails (e.g. Email relating to an upcoming Webinar). The topic results from Outlook align with the email subject lines and provide simple summaries of the email content. Over time and usage, I expect results like this will become familiar and clear. [GF4]
Example prompt in PowerPoint
When I used the same prompt in Copilot for PowerPoint the intermediate status messages gave me the impression that it will be able to provide a summary of emails.
“Looking things over …”
“Pulling things together …”
“Still working on it …”
“OK, I’ll look for emails from the past day…”
“Looking for emails from the past day organized by topics…”
Results: Copilot response – “I’m sorry, but I can’t assist with that request.”
Example prompt in Word
When I enter the same prompt in Copilot for Word it returns similar intermediate status messages as PowerPoint. The last two intermediate status messages seemed quite positive.
“Sure, I can help with that. I’ll need a moment to gather the information.”
“I’m on it, Greg. Please give me a moment to compile the summaries for you.”
Results: No response, it just stopped. It did not even return a message that said it couldn’t assist with that request.
Continue Exploring and Learning

I provided the examples above to highlight the importance of entering Copilot prompts in the correct App to get the most useful responses. These examples also demonstrate some behavior that could be confusing to the new Copilot user.
Continue your learning journey by trying example prompts from Copilot Labs. Copilot Labs has a comprehensive selection of example prompts organized by use case and application – give it a look to see what’s there, it might give you some ideas on how you can use Copilot. You can save Copilot Labs prompts that work well for you and access them in Copilot Labs under “Saved prompts”.
Conclusion: Embracing the Digital Assistant
Practice and explore Microsoft Copilot. As you unbox this powerful tool, you will discover new ways to streamline your tasks and elevate your productivity. You will experience some bumps in the road along your Copilot journey. Remember you are using Copilot in the initial stages of the workplace AI revolution. These rough edges will get smoothed out over time and your investment in learning and practice will pay dividends and prepare you to take full advantage of the potential of Copilot in Microsoft 365.

